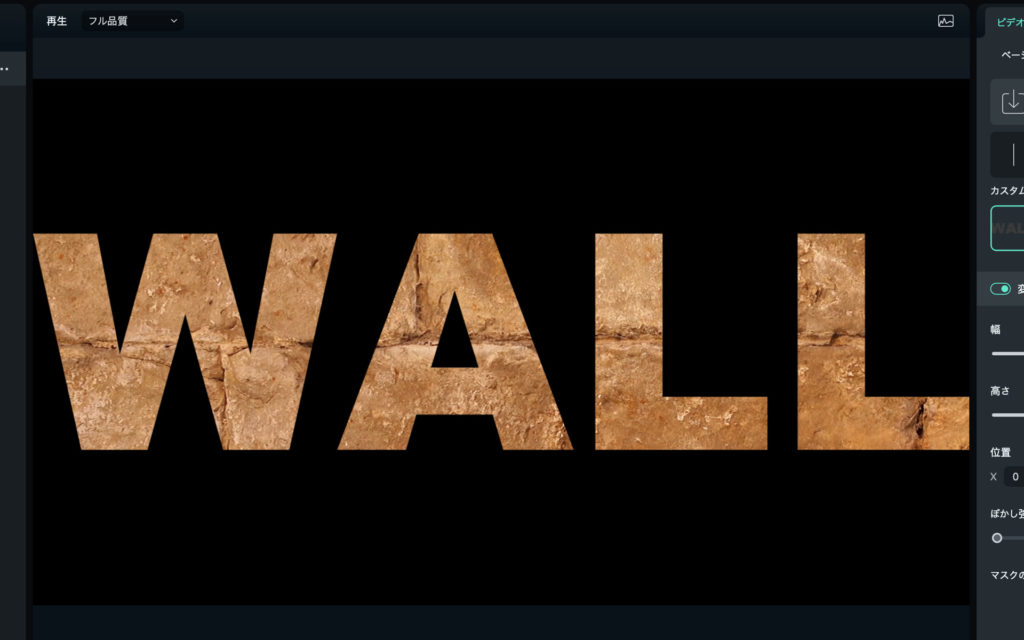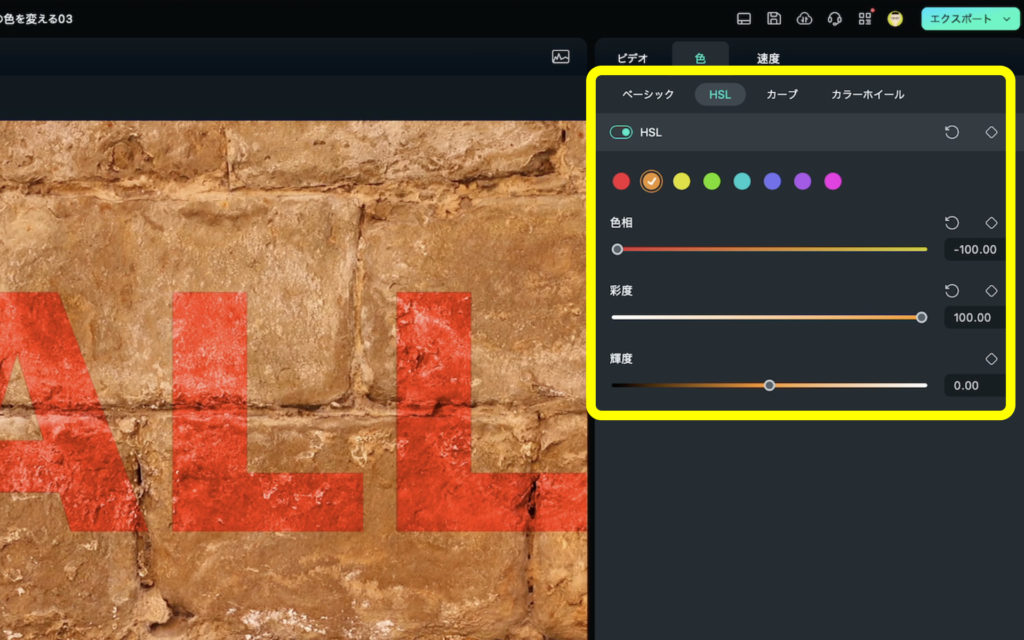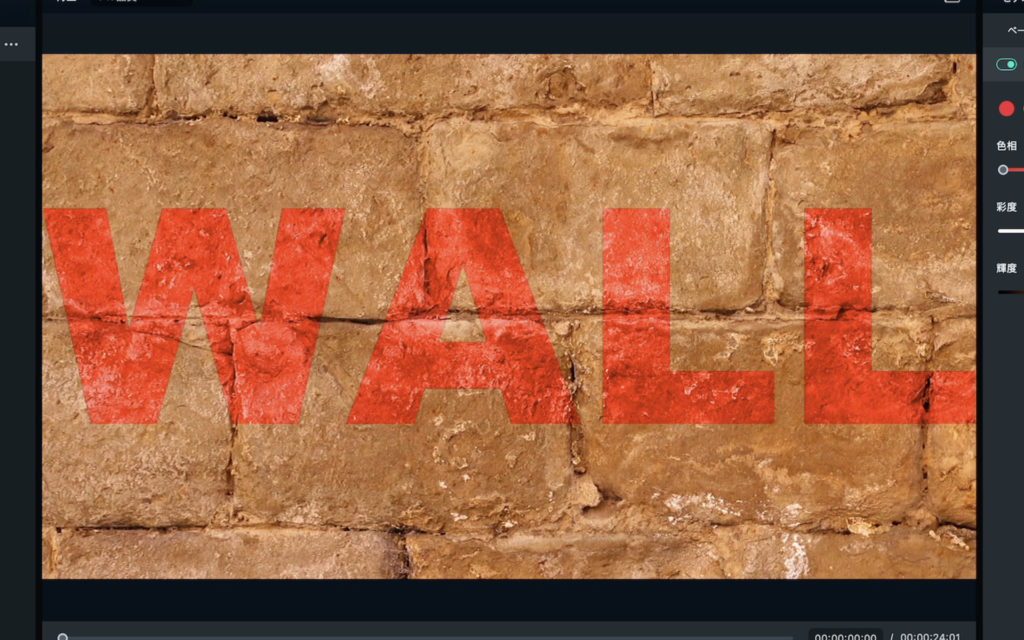2枚の写真を自然な感じで合成させる方法【Affinity Photo】


映像内の特定の箇所を「HSL」の設定を行うことで、変化させることができるようになります。
さらに、アニメーションによる色の変化やマスク機能による色の変化なども行えます。
タイムラインに配置した映像を選択した状態で、画面右側の項目から「色」→「HSL」と進んでいき、設定画面を表示させます。
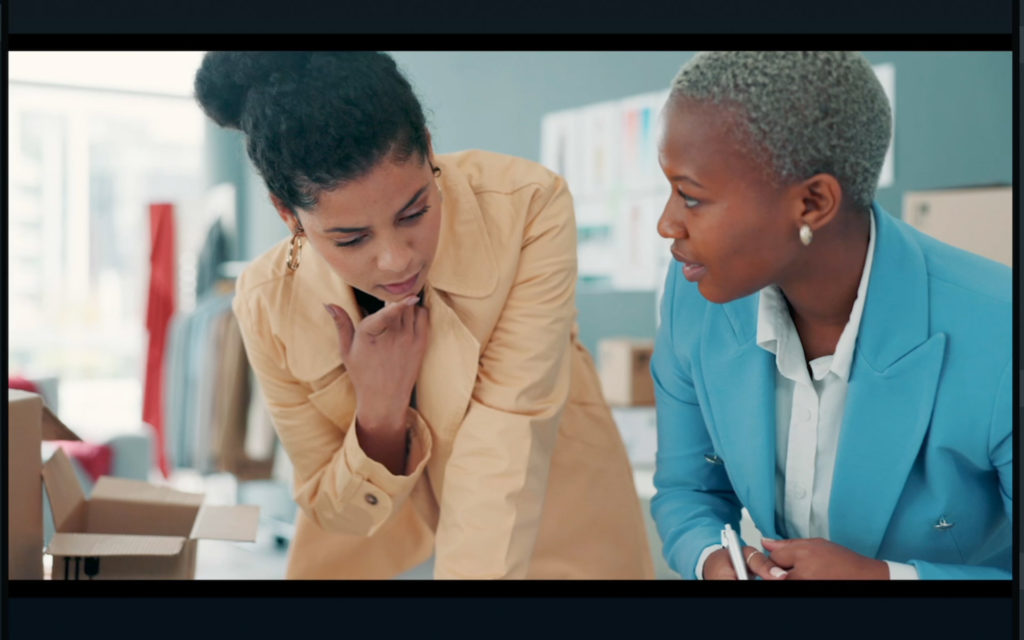
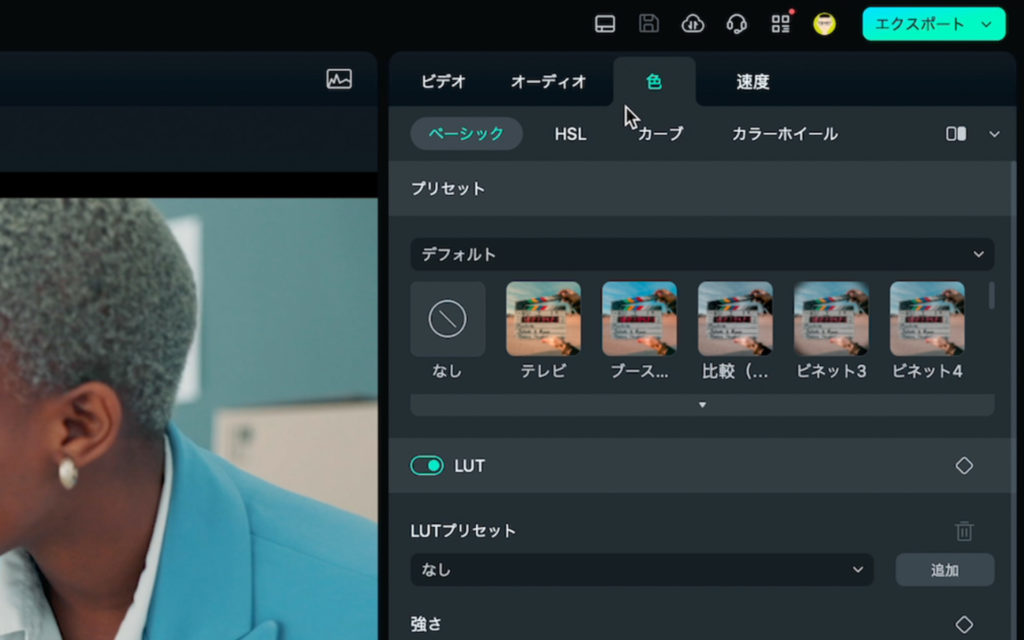
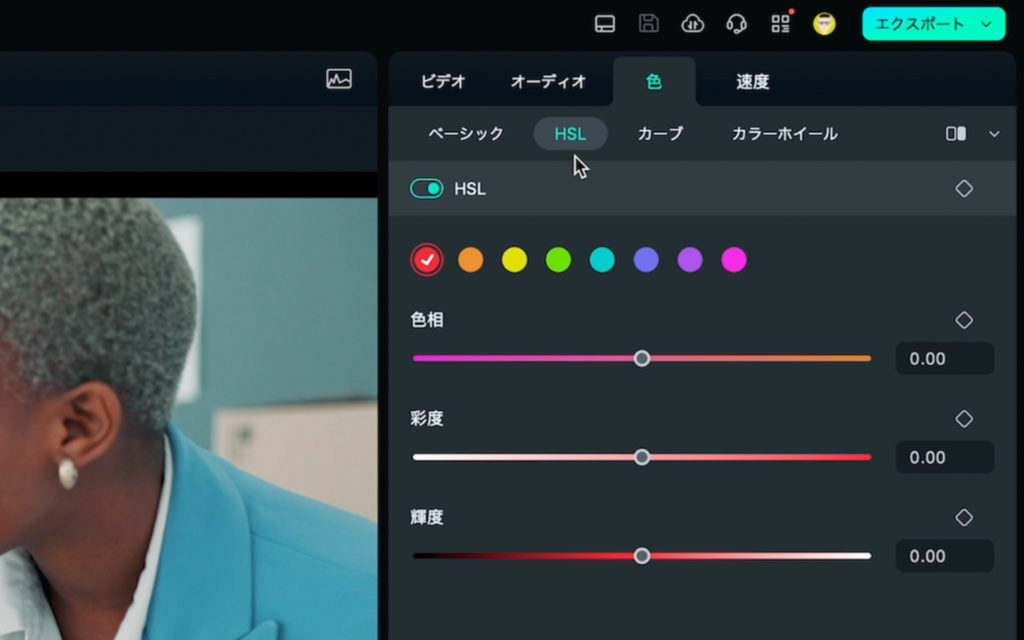
8色の円から変化させる対象の色に一番近い色を選択。
「色相」「彩度」「輝度」のスライダーを動かして、色を変化させます。
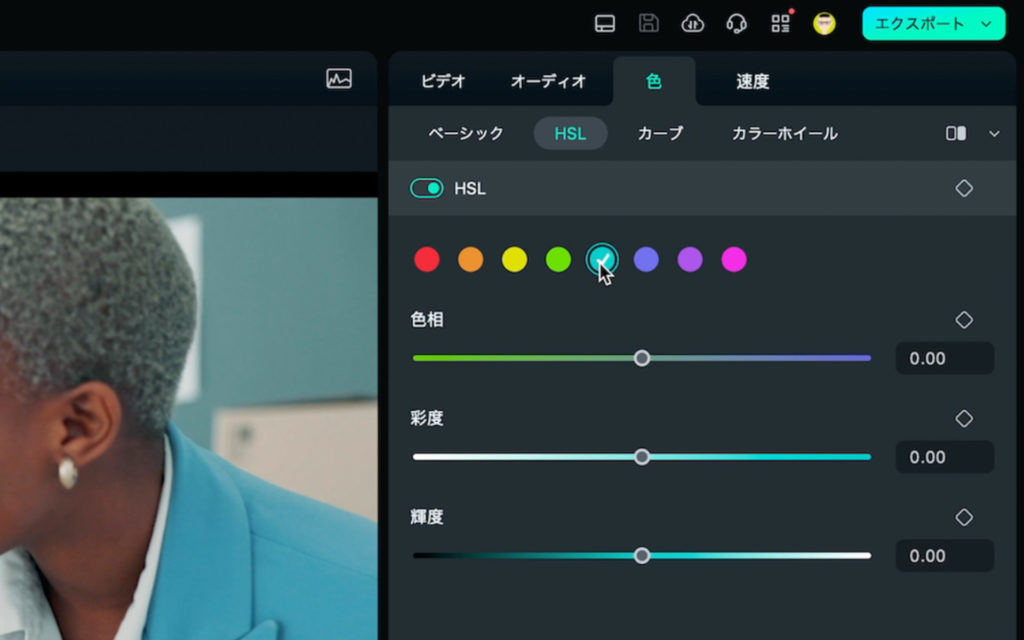
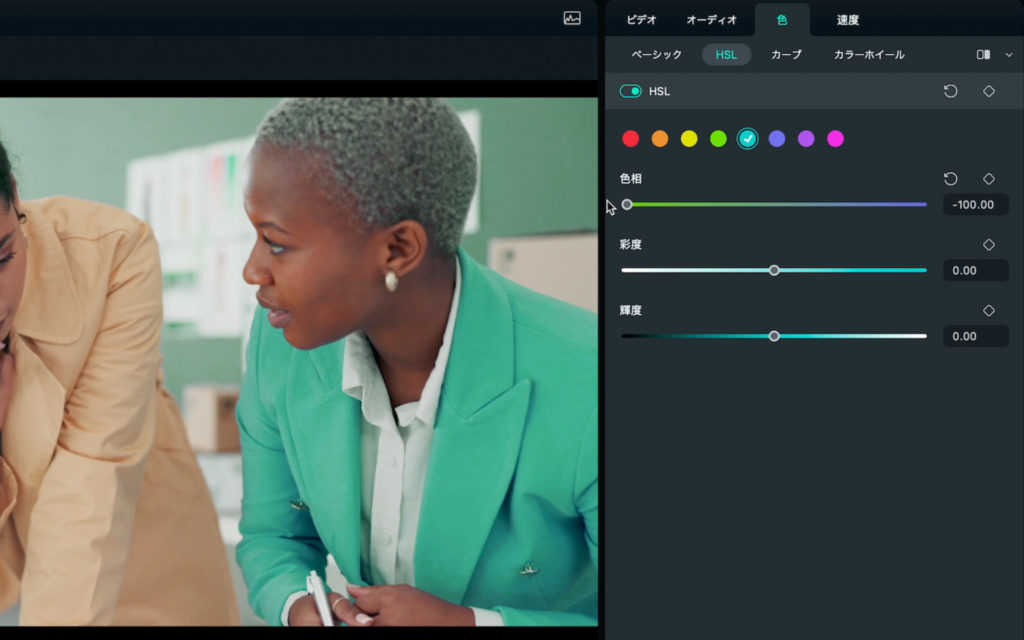
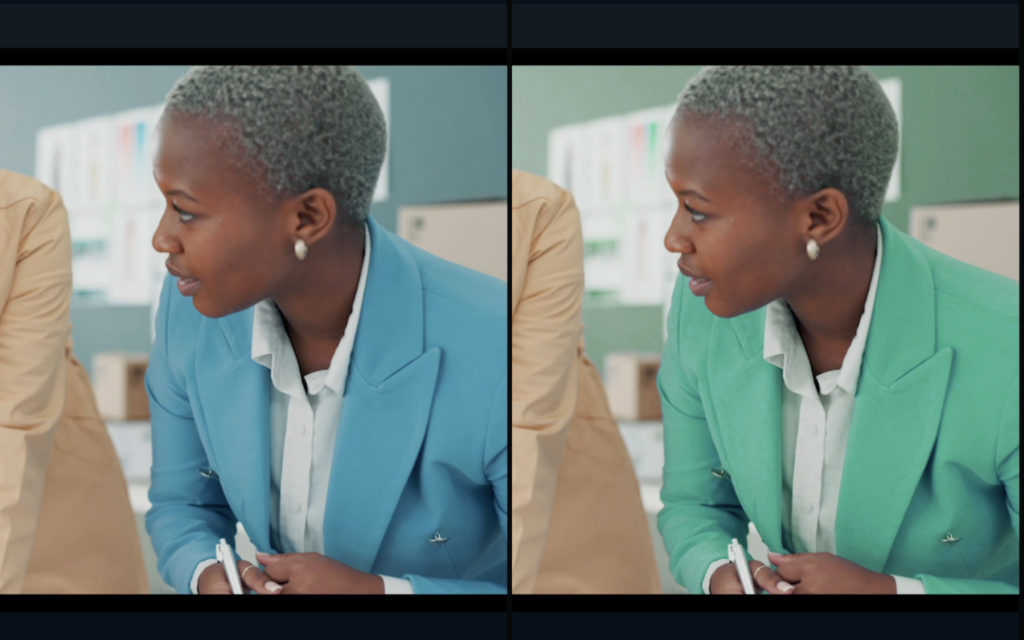
タイムラインに配置した映像を選択した状態で、画面右側の項目から「色」→「HSL」と進んでいき、設定画面を表示させます。
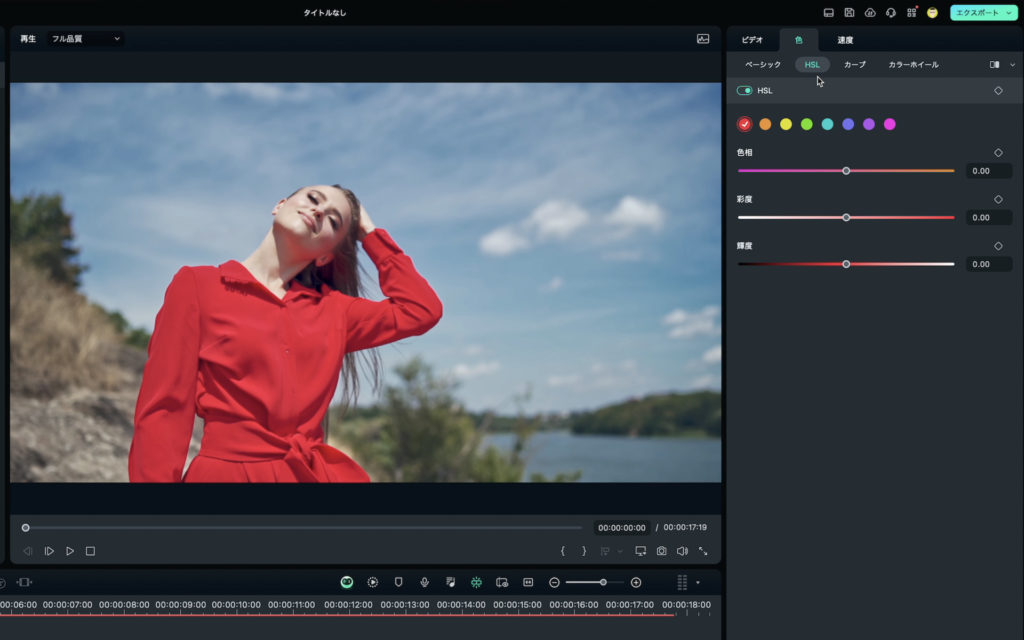
(例)4秒ごとに服の色が赤からピンクへ、ピンクから赤へ変化していくアニメーション。
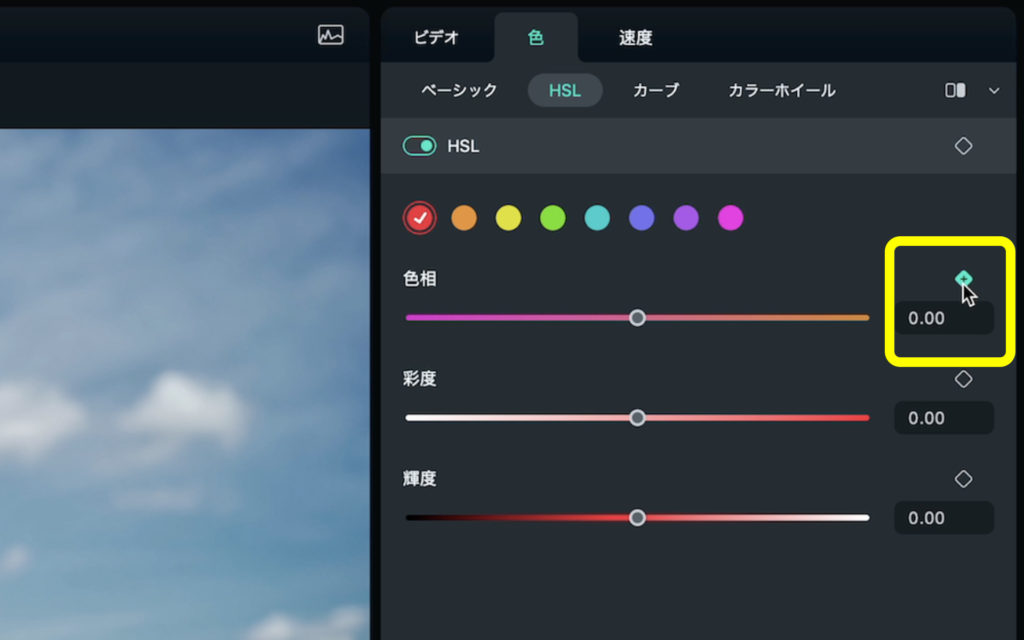
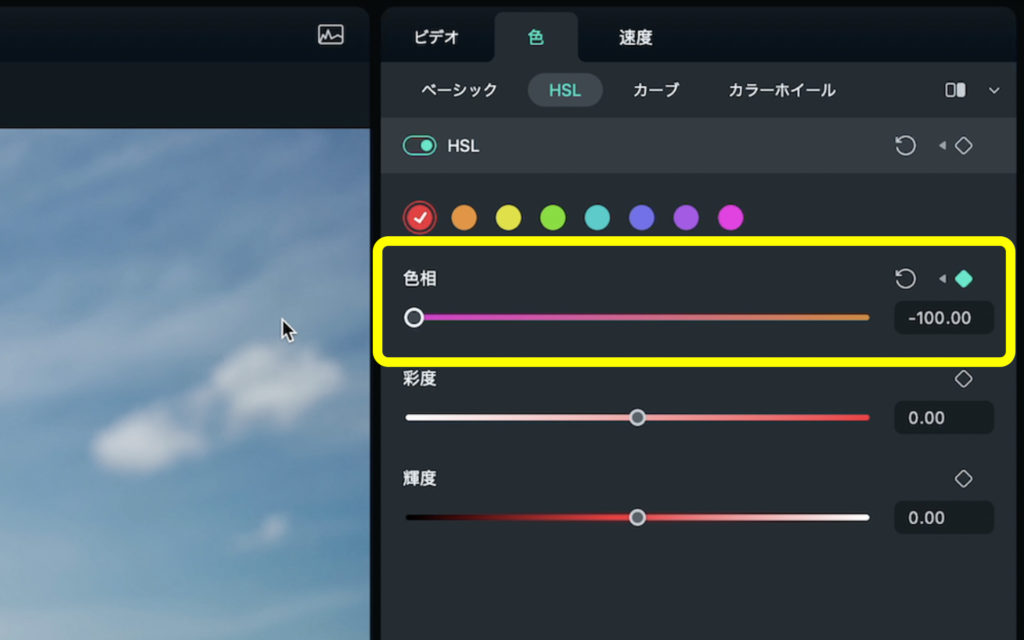

(例)横にスライドする壁の映像に対して、「WALL」と言うテキストをマスク版として採用した箇所のみ色を変化させる映像。
あらかじめマスクとして使用する文字を作成してPNGファイルとして書き出しておきます。
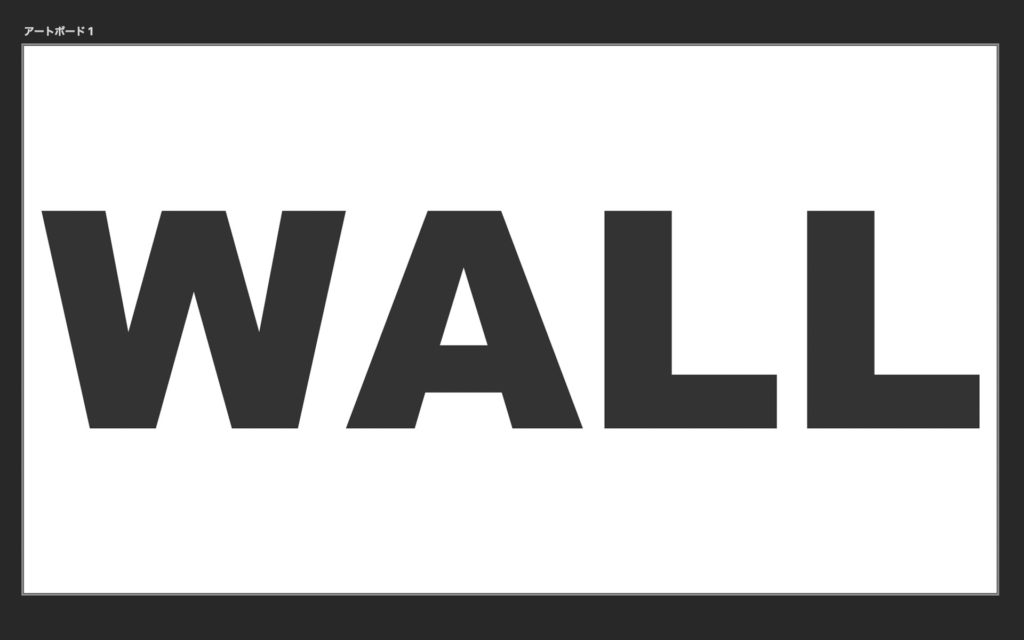
タイムラインに映像を2つ配置。上に配置した映像を選択した状態で、マスク設定画面を表示させ、先に書き出しておいたPNGファイルを読み込み、マスク版として選択します。
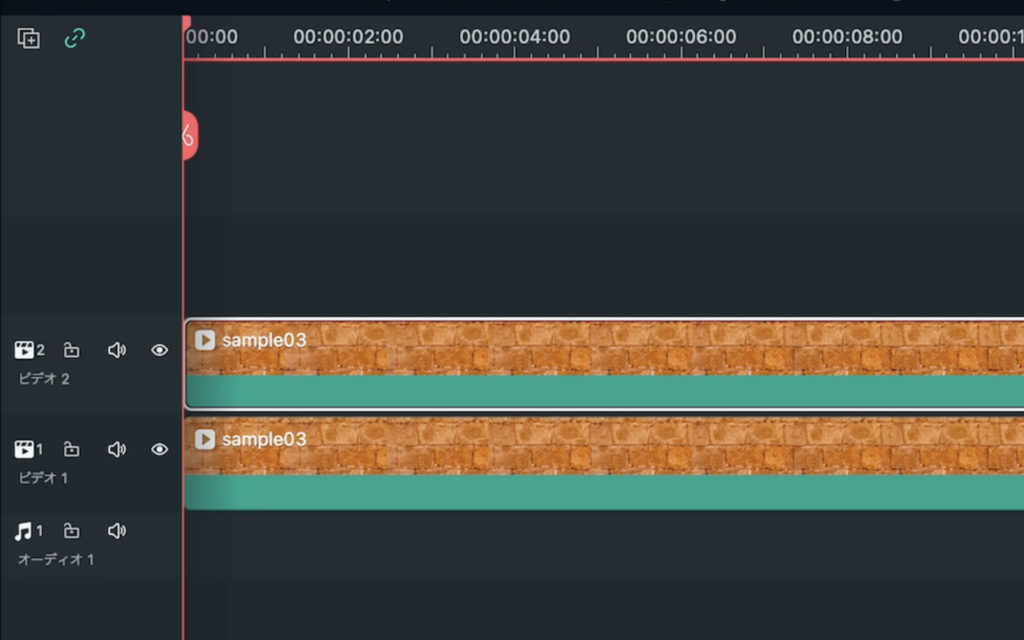
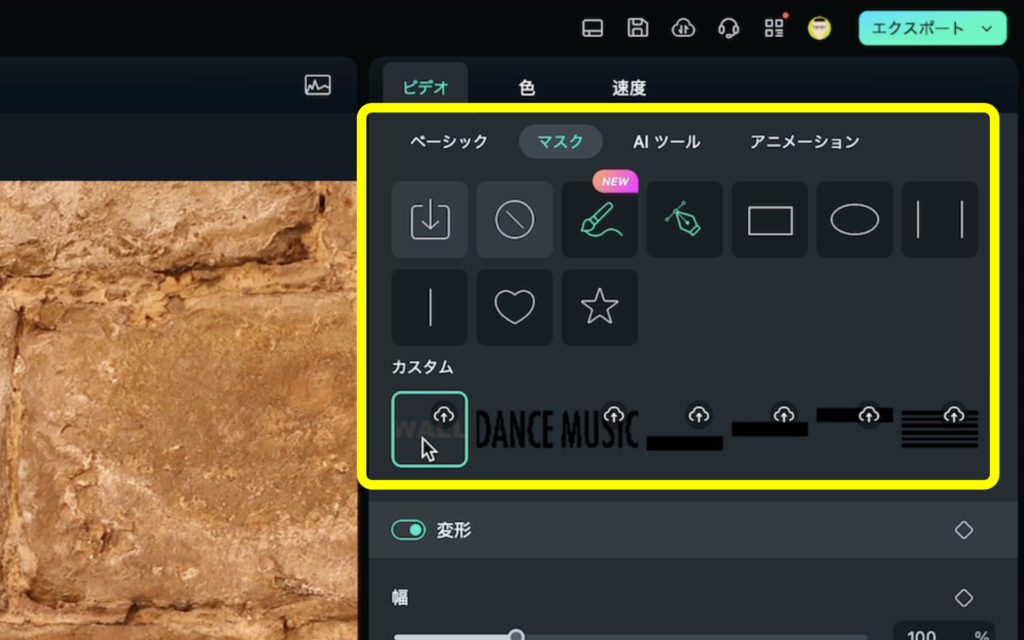
マスクを設定した映像を8色の円から変化させる対象(壁)の色に一番近い色を選択。「色相」「彩度」「輝度」のスライダーを動かして、色を変化させます。